En el món trepidant actual, la productivitat és clau i tenir una configuració de dos monitors pot canviar el joc. Tant si sou un professional, un estudiant o simplement algú que vol millorar la vostra experiència informàtica, saber connectar dos monitors a un ordinador portàtil és molt valuós. Aquesta guia us guiarà pel procés, proporcionant instruccions clares per als principiants. A més, us mostrarem com HelpMyTech pot ajudar a mantenir el vostre sistema funcionant sense problemes mitjançant l'actualització automàtica dels controladors. Al final d'aquesta guia, tindreu una potent configuració de dos monitors que augmentarà la vostra productivitat i us proporcionarà un espai de pantalla ampli, tot assegurant-vos que el vostre sistema estigui optimitzat per obtenir el màxim rendiment. Dona HelpMyTech | UNA prova avui!
Avantatges d'aprendre a connectar dos monitors a un ordinador portàtil
Abans d'endinsar-nos en els aspectes tècnics, anem a entendre per què una configuració de dos monitors és tan beneficiosa. Aquests són alguns dels avantatges clau:
- Apagueu el portàtil i el monitor.
- Connecteu un extrem del cable HDMI al port HDMI del vostre portàtil.
- Connecteu l'altre extrem del cable HDMI al port HDMI del primer monitor.
- Enceneu el vostre portàtil i el primer monitor.
- El vostre ordinador portàtil hauria de detectar automàticament el nou monitor. Si no, aneu a Configuració de visualització del vostre sistema operatiu i seleccioneu Detecta.
- Feu clic amb el botó dret a l'escriptori i seleccioneu Configuració de la pantalla.
- A Múltiples pantalles, seleccioneu Amplia aquestes pantalles per utilitzar el primer monitor com a extensió de la pantalla del portàtil.
- Ajusteu la configuració d'orientació i resolució segons les vostres preferències.
- Feu clic a Aplica per desar els canvis.
- Apagueu el vostre ordinador portàtil i el segon monitor.
- Connecteu el cable adequat (per exemple, HDMI o DisplayPort) al segon port de sortida de vídeo del vostre ordinador portàtil.
- Connecteu l'altre extrem del cable al port corresponent del segon monitor.
- Enceneu el vostre ordinador portàtil i el segon monitor.
- Configureu la configuració del segon monitor de la mateixa manera que ho vau fer amb el primer monitor.
- Feu clic amb el botó dret a l'escriptori i seleccioneu Configuració de la pantalla.
- A Múltiples pantalles, podeu triar entre:
Ampliar : aquest mode us permet utilitzar els dos monitors com un escriptori estès.Duplicat : reflecteix la pantalla del portàtil als dos monitors.Només segona pantalla : Utilitzeu només el segon monitor, apagant la pantalla del portàtil.Ajust de l'orientació i la resolució de la pantalla
Podeu ajustar l'orientació de la pantalla (paisatge o vertical) i la resolució al mateix menú de configuració de la pantalla.
Organització de la col·locació física dels monitors
Arrossegueu i deixeu anar les icones del monitor al menú Configuració de la pantalla perquè coincideixin amb la disposició física dels vostres monitors. Això ajuda a Windows o al vostre sistema operatiu a entendre la disposició espacial.

Problemes comuns i solucions
Quan tracteu problemes habituals mentre configureu la vostra configuració de monitor dual, és essencial tenir solucions al vostre abast. Si trobeu el temut missatge Sense senyal, el primer pas és assegurar-vos que tots els cables estiguin connectats de forma segura i que tots dos monitors estiguin encès. De vegades, la pantalla pot quedar negra a causa del mode de visualització incorrecte. En aquests casos, proveu de prémer Win + P per recórrer els modes de visualització i restaurar la pantalla del portàtil.
Per a aquells casos en què la pantalla apareix estirada o borrosa, és probable que es tracti d'un problema de no coincidència de resolució. Podeu resoldre-ho ràpidament ajustant la configuració de resolució per garantir una visualització clara i nítida.
Ara, quan es tracta de maximitzar la vostra productivitat en pantalles duals, hi ha alguns consells pràctics a tenir en compte. Penseu en organitzar les aplicacions d'ús freqüent al vostre monitor principal per accedir fàcilment, mentre reserveu el monitor secundari per a materials de referència, comunicació o tasques de fons. Trobar la disposició ideal per al vostre flux de treball pot requerir una mica d'experimentació, així que no dubteu a explorar diferents configuracions per determinar quina us funciona millor. Aquestes estratègies us ajudaran a treure el màxim profit de la configuració del vostre monitor dual i augmentar la vostra eficiència general.
Maximització del rendiment amb Help My Tech
En la recerca d'augmentar la vostra productivitat mitjançant una configuració de dos monitors, no oblideu el paper crucial d'HelpMyTech. Aquest programari actualitza automàticament els vostres controladors, assegurant la compatibilitat, l'estabilitat del sistema i un rendiment òptim. Si manteniu actualitzats els controladors del vostre ordinador portàtil, no només gaudireu d'una experiència de monitor dual perfecta, sinó que també millorareu l'eficiència informàtica general.
com connectar un teclat sense fil a un ordinador portàtil
Les eines HelpMyTech actuen com a vigilants del vostre sistema, gestionant la complexa tasca d'identificar i instal·lar les últimes actualitzacions de controladors.per als vostres components de maquinari essencials, incloses les targetes gràfiques, els controladors de pantalla i molt més. No només eliminen la molèstia de les actualitzacions manuals, sinó que també proporcionen tranquil·litat reduint el risc de fallades del sistema i problemes de visualització. Amb un sistema ben mantingut, podeu explorar amb confiança el gran potencial dels vostres monitors duals alhora que garanteix una experiència informàtica fluida i eficient. Penseu en utilitzar un programari d'actualització de controladors fiable per simplificar aquesta tasca de manteniment i mantenir el vostre sistema funcionant sense problemes.
Embolcallant
En aquesta guia completa, hem cobert tot el que necessiteu saber per connectar dos monitors al vostre ordinador portàtil. Des de triar els monitors i cables adequats fins a la configuració de la pantalla i la resolució de problemes habituals, ara esteu equipats per aprofitar la potència d'una configuració de dos monitors. Recordeu que els avantatges d'utilitzar diversos monitors amb un ordinador portàtil van més enllà de la simple comoditat; poden millorar significativament la vostra productivitat i oferir-vos l'espai de pantalla que necessiteu per excel·lir en diverses tasques. Així doncs, segueix endavant i configura els teus monitors duals i desbloqueja tot el teu potencial. Feliç multitasca!
Llegeix A Continuació

Desactiveu els aspectes destacats a la pàgina de pestanya nova al Firefox
A continuació, es mostra com es destaquen a la pàgina Pestanya nova del Firefox Quantum. De manera predeterminada, estan habilitades, però és possible que alguns usuaris no els agradin.

Com arreglar una unitat de DVD o CD que no funciona
Si teniu una unitat de DVD o CD que no funciona, pot ser frustrant. Aquí teniu algunes instruccions de resolució de problemes per tornar-vos al camí.

Elimina la màquina virtual Hyper-V a Windows 10
Aquesta publicació explica com esborrar una màquina virtual Hyper-V existent a Windows 10 mitjançant Hyper-V Manager o PowerShell.

Còpia de seguretat i restauració dels perfils de xarxa sense fil a Windows 10
A Windows 10, és possible crear una còpia de seguretat de la configuració de la vostra xarxa sense fil, que es desarà en un fitxer. Podreu restaurar-lo ràpidament després de tornar a instal·lar Windows 10.

Canon MX492: desbloquejar el seu potencial amb HelpMyTech.com
La Canon MX492 és la impressora definitiva? Obteniu informació sobre les seves característiques i milloreu el rendiment amb Help My Tech!

Activa o desactiva les col·leccions a Microsoft Edge Chromium
Com habilitar o desactivar les col·leccions a Microsoft Edge Chromium La funció Col·leccions és una opció especial a Microsoft Edge que permet a l'usuari

Força l'activació o la desactivació del mode d'incògnit de Google Chrome
Com forçar l'activació o desactivació del mode d'incògnit de Google Chrome. Una característica menys coneguda de Google Chrome és la capacitat de desactivar o forçar l'activació del seu integrat

Obteniu el tema de Windows 7 per a Windows 10
Molts usuaris estan perdent el bon aspecte antic de Windows 7. Vegem com obtenir el tema de Windows 7 a Windows 10.

Dreceres de teclat de la lupa de Windows 10 (tecles d'accés directe)
La llista de dreceres de teclat (tecles d'accés directe) de Magnifier a Windows 10 Magnifier és una eina d'accessibilitat inclosa amb Windows 10. Quan està activada, Magnifier fa

Canvieu el nom de la unitat al grup d'emmagatzematge d'espais d'emmagatzematge a Windows 10
Podeu afegir unitats noves a qualsevol agrupació d'espais d'emmagatzematge existent a Windows 10. Després d'això, és possible canviar el nom de les unitats afegides.

Activeu el compte de Microsoft i la sincronització a Edge a Linux
Finalment podeu habilitar el compte de Microsoft i la sincronització a Edge a Linux. Fins avui, la possibilitat d'iniciar sessió amb el vostre compte de Microsoft i sincronitzar

Activeu les caselles de selecció a l'explorador de fitxers a Windows 10
A continuació s'explica com habilitar les caselles de selecció a l'Explorador de fitxers a Windows 10 per facilitar la selecció de diversos fitxers i carpetes. Seguiu aquest tutorial.

Creeu una drecera de canvi d'usuari a Windows 10
Avui veurem com crear una drecera Canvia d'usuari a Windows 10. Això us permetrà canviar entre comptes d'usuari més ràpidament.
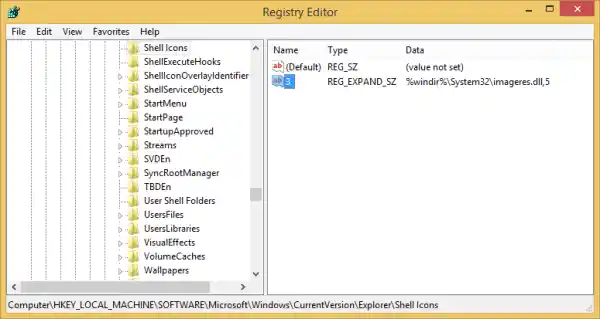
Com configurar diferents icones per a la carpeta oberta i tancada a l'Explorador
Amb Windows Vista, hi va haver un petit canvi a l'Explorador que s'ha mantingut igual a Windows 7 i Windows 8.1 o Windows 8: mostra la mateixa icona

Guia d'actualització del controlador Epson EcoTank ET-4760
Descobriu com actualitzar fàcilment el controlador Epson EcoTank ET-4760 per obtenir un rendiment òptim amb l'ajuda d'HelpMyTech.

Arguments de la línia d'ordres de l'escriptori remot (mstsc.exe).
Si feu servir Windows, en la majoria dels casos feu servir mstsc.exe per connectar-vos a un altre ordinador amb RDP. Consulteu els arguments de la línia d'ordres mstsc.exe.

Desactiveu el portal captiu del Firefox i la connexió a detectportal.firefox.com
Com desactivar el portal captiu de Firefox i la connexió a detectportal.firefox.com Quan inicieu Firefox, el navegador estableix immediatament un nou

4 coses que cal comprovar si el vostre Trackpad Acer no funciona
Tens problemes amb el teu trackpad Acer? Aquí teniu 4 consells per solucionar el vostre touchpad Acer revisant i actualitzant els vostres controladors Acer existents

El touchpad HP no funciona
Solucionat: HP Touchpad no funciona al vostre ordinador portàtil? Resoldre el problema del touchpad i activar la funcionalitat amb les nostres solucions pas a pas

No s'ha instal·lat cap dispositiu de sortida d'àudio Error Windows 10
Teniu un error 'No hi ha cap dispositiu de sortida d'àudio instal·lat a Windows 10? Compartim 3 maneres de corregir l'error. Més informació aquí!

Creeu una unitat virtual des d'una carpeta a Windows 10
Com crear una unitat virtual des d'una carpeta a Windows 10. Una característica menys coneguda de Windows 10 és la possibilitat de crear una unitat virtual des d'una carpeta. Això

Com desactivar Copilot a Windows 11 i 10
És possible que vulgueu desactivar Windows Copilot si no trobeu cap utilitat per a l'assistent impulsat per IA per a les vostres tasques diàries i activitats en línia. El pilot és ara

L'eina de retall ara permet afegir formes bàsiques a les captures
Microsoft ha actualitzat l'eina de retall amb la possibilitat de dibuixar formes bàsiques sobre les vostres captures. La nova opció està oculta a la versió de l'aplicació 11.2312.33.0,

Tanqueu l'aplicació des del diàleg Alt+Tab a Windows 10
Una característica menys coneguda del diàleg Alt+Tab a Windows 10 és la possibilitat de tancar directament una finestra o aplicació directament des del diàleg amb un cop de tecla.
Ara que enteneu els avantatges d'una configuració de dos monitors, comencem el viatge per connectar dos monitors al vostre ordinador portàtil.
Escollir els monitors adequats
Consideracions de compatibilitat
No tots els monitors es creen iguals i no tots els ordinadors portàtils admeten monitors duals. Per garantir la compatibilitat, tingueu en compte el següent:
Selecció de cables i adaptadors adequats
Com desinstal·lar els controladors de gràfics nvidia
El següent pas és seleccionar els cables i adaptadors adequats. Aquí teniu el que heu de saber:
Connexió del primer monitor
Explicació dels tipus de ports per a portàtils
Entendre els tipus de ports del vostre ordinador portàtil és crucial. Aquí teniu una breu visió general:
Connexió del primer monitor mitjançant HDMI (exemple)
Configuració dels paràmetres de visualització del primer monitor
Després de connectar el primer monitor, voldreu configurar la configuració de la pantalla:
Connexió del segon monitor
Explicació de les opcions per connectar el segon monitor
controladors de ratolí sense fil logitech
Hi ha diverses opcions per connectar el segon monitor:
Connexió del segon monitor (utilitzant un port addicional com a exemple)
Organització i ampliació de pantalles
Configuració del mode de visualització



