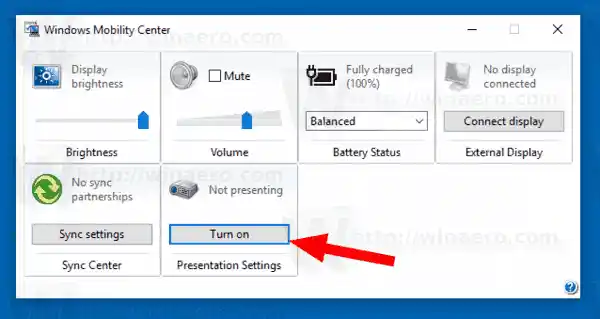Quan activeu el mode de presentació, el dispositiu es manté despert i les notificacions del sistema es desactiven. És possible desactivar l'estalvi de pantalla, ajustar el volum de l'altaveu i canviar la imatge de fons de l'escriptori. La vostra configuració es desa i s'aplica automàticament cada vegada que inicieu una presentació tret que la canvieu manualment.
encertar csgo
El mode de presentació només està disponible per defecte als ordinadors portàtils. Forma part de l'aplicació Mobility Center , que no està disponible als ordinadors d'escriptori.
Consell: amb un ajust del Registre, podeu desbloquejar l'aplicació Mobility Center a l'escriptori. Consulteu l'article
Com habilitar el Centre de mobilitat a l'escriptori a Windows 10
El mode de presentació no és una característica nova de Windows 10. Es va introduir per primera vegada a Windows Vista. Aquí teniu com activar-lo.
Per habilitar el mode de presentació a Windows 10, fes el següent.
rtkngui.exe
- Feu clic amb el botó dret al botó Inici. En lloc del menú contextual de la barra de tasques, Windows 10 mostra el menú Win + X. O bé, premeu Win + X tecles de drecera al teclat.
- Feu clic aCentre de Mobilitatarticle.

- SotaConfiguració de la presentaciófeu clic aEncendrebotó per activar-lo.
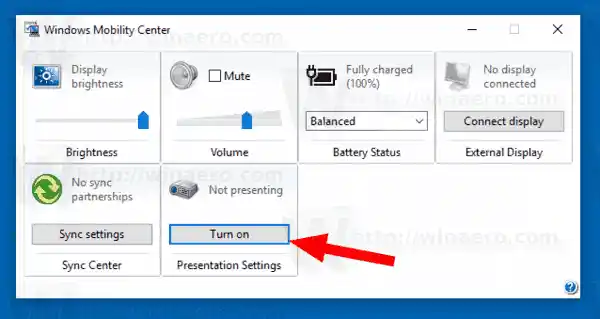
- El mode de presentació ara està habilitat.
Podeu personalitzar la seva configuració mitjançant la icona de la safata. Té el següent aspecte:

Feu doble clic a la icona per obrir el següent diàleg:

Aquí, podeu activar o desactivar el mode de presentació i modificar algunes de les seves configuracions.
Opcions de línia d'ordres
La característica del mode de presentació s'implementa mitjançant un fitxer executable, |_+_|.
millorar la resolució del monitor
Simplement executant-lo, obrireu el diàleg de configuració que es mostra a dalt.
Admet les opcions de línia d'ordres següents:
|_+_|Aquesta ordre activarà directament el mode de presentació.
l'usb no es connecta a l'ordinador
La següent comanda la desactivarà:
|_+_|Això és.