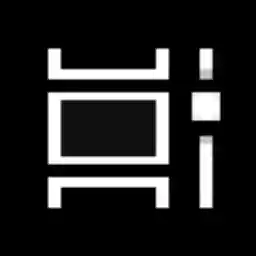Les dreceres del teclat són una altra alternativa més eficaç i productiva al ratolí.
Finalment, ahir vam veure com afegir el menú contextual Visualització de tasques a Windows 10
Potser us interessa quin és el motiu per crear una drecera addicional per a la visualització de tasques?
Amb la vostra drecera personalitzada, podreu:
alta definició d'àudio
- Per amagar el botó de la barra de tasques, fixeu la drecera a la barra de tasques i aneu a qualsevol lloc que vulgueu. El botó predeterminat no es pot moure, sempre està a l'esquerra.
- Per crear una barra d'eines personalitzada a la barra de tasques i posar-hi la drecera.
- Per assignar una drecera de teclat personalitzada a la funció Visualització de tasques.
- Per posar Visualització de tasques al menú Inici.
- Per fixar-lo a la part dreta del menú Inici.
Per afegir el menú contextual Visualització de tasques a Windows 10, fes el següent.
- Feu clic amb el botó dret a l'espai buit de l'escriptori. Seleccioneu Nou - Drecera al menú contextual (vegeu la captura de pantalla).

- Al quadre de destinació de la drecera, escriviu o copieu i enganxeu el següent:|_+_|
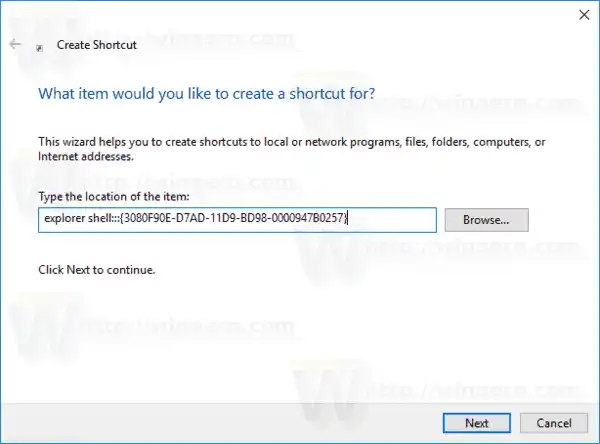
- Utilitzeu la línia 'Vista de tasques' sense cometes com a nom de la drecera. De fet, podeu utilitzar qualsevol nom que vulgueu. Fes clic al botó Finalitzar quan hagis acabat.
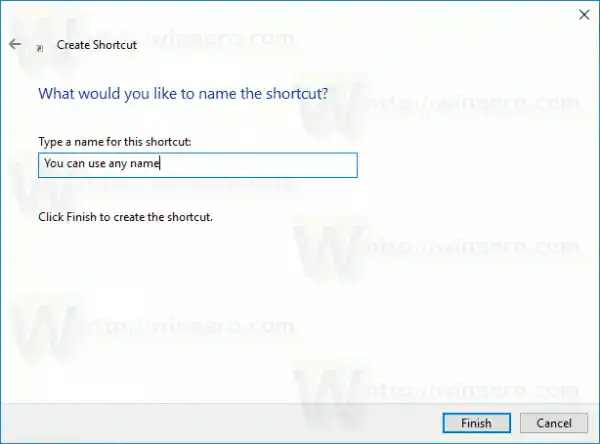
- Ara, feu clic amb el botó dret a la drecera que heu creat i seleccioneuPropietats.
- A laDrecerapestanya, podeu especificar una icona nova si voleu.
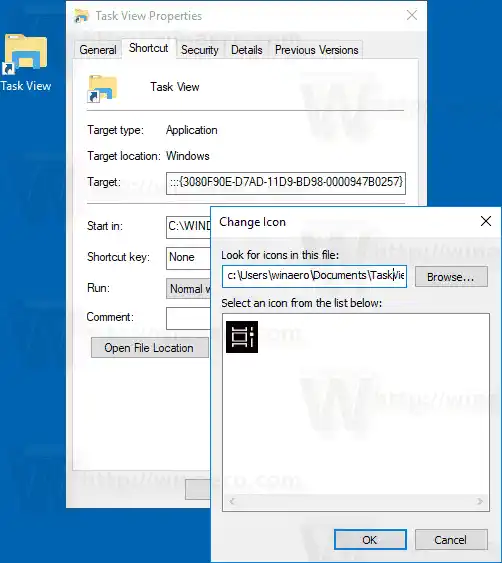 Podeu utilitzar qualsevol icona del fitxer c:windowssystem32shell32.dll, o podeu descarregar la icona següent:
Podeu utilitzar qualsevol icona del fitxer c:windowssystem32shell32.dll, o podeu descarregar la icona següent: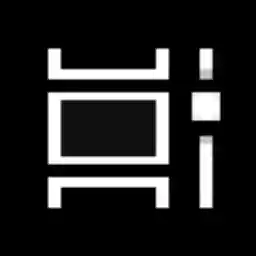
- Feu clic a D'acord per aplicar la icona i, a continuació, feu clic a D'acord per tancar la finestra de diàleg de propietats de la drecera.
Estàs acabat.

L'ordre que s'utilitza per a la drecera és un shell:command especial que permet obrir directament diverses subprogramacions del tauler de control i carpetes del sistema. Per obtenir més informació sobre shell: ordres disponibles a Windows 10, consulteu l'article següent:
La llista d'ordres de shell a Windows 10
Ara, podeu moure aquesta drecera a qualsevol ubicació convenient, fixar-la a la barra de tasques o a Inici, afegir-la a Totes les aplicacions o afegir-la a Inici ràpid (vegeu com activar l'inici ràpid ). També podeu assignar una tecla d'accés ràpid global a la vostra drecera.
Això és.
El ratolí portàtil hp no funciona

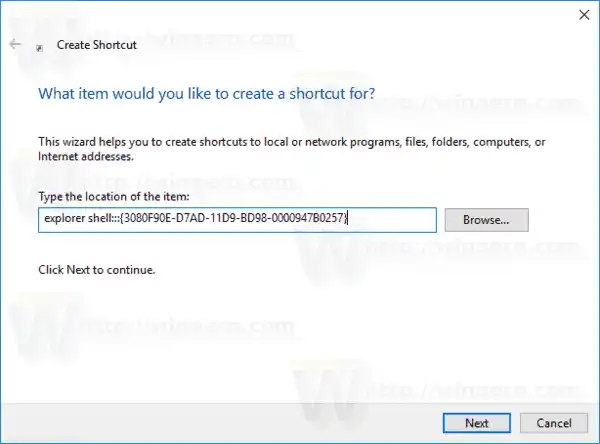
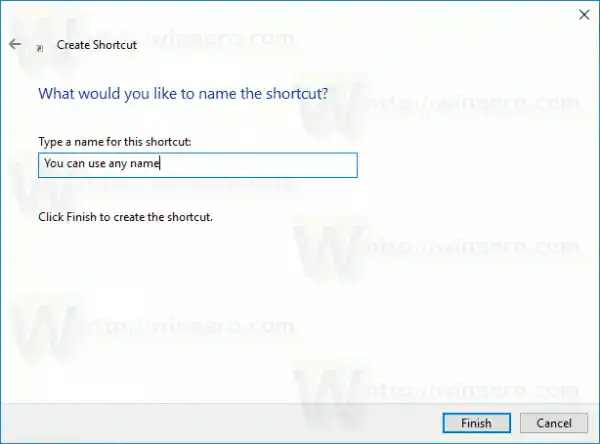
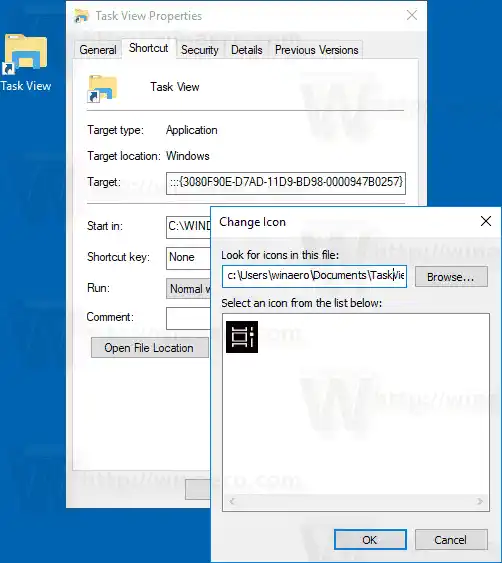 Podeu utilitzar qualsevol icona del fitxer c:windowssystem32shell32.dll, o podeu descarregar la icona següent:
Podeu utilitzar qualsevol icona del fitxer c:windowssystem32shell32.dll, o podeu descarregar la icona següent: